Would You Date An Alien? Mac OS
Then you could just install Bootcamp instead, and practically you would then be evaluating drivers and OS's, not performance per spent amount of cash. From my experience working tower Mac Pros, chimney Mac Pros, and the new iMac Pro (until I had to ship it back because it was 5x times slower than it should be according to several benchmarking. Lonely old Tyler gets a transmission from an alien one day that changes their life forever. But it does raise a question: Would You Date An Alien? CREDITS: Created by Cameron R. Home for Global Game Jam 2018. Art, story, dialogue, gameplay, etc. All by Cameron R. Home (@cameronrhome) Audio by Kevin MacLeod and Ross Kirk (@russcork). Predator is an FPS that puts you in the role of either the Alien or the Predator. Released a couple of years ago for the PC, it is now being released for both Mac OS X and Classic Mac OS.
Would You Date An Alien Mac Os Download
Apple will release the newest version of its Mac operating system on September 25, allowing users to update their Mac laptops and desktops to the latest version of Apple’s computer operating system for free.
Apple unveiled the release date for macOS High Sierra, a major update to its existing Sierra version, on its website following its highly-anticipated iPhone-focused event on September 12. Originally announced in June and available in beta form for the past several months, macOS High Sierra comes packed with new features and updates designed to enhance Apple’s family of Mac computers.
MacOS High Sierra will work with these computers
Apple’s new macOS High Sierra operating system has the same requirements as macOS Sierra: it’s compatible with Apple computers introduced in either late 2009, mid-2010 or later. To run it, you’ll need a MacBook or iMac computer released in late 2009 or newer, a MacBook Pro, Mac Mini or Mac Pro released mid-2010 or newer, a MacBook Air released in late 2010 or newer, or an iMac Pro released in 2017.
This is what’s new in macOS High Sierra
Mac OS High Sierra will deliver a number of new features to Mac computers, including a new Apple File System (it replaces the old one, called HFS Plus), which will streamline chores like duplicating files and finding specific ones. The updated operating system will also bring a new version of the Metal API (designed to make games run faster), a new sidebar and editing tools in the Photos app, and will allow developers to create interactive virtual reality experiences on Macs. Apps and features will be easier to navigate, especially in Photos, and Siri is getting an overhaul designed to let it understand users better as well as speaking less robotically.
The Leadership Brief. Conversations with the most influential leaders in business and tech.
Thank you!
For your security, we've sent a confirmation email to the address you entered. Click the link to confirm your subscription and begin receiving our newsletters. If you don't get the confirmation within 10 minutes, please check your spam folder.It is rare for a Mac to display incorrect Time and Date. However, this can happen on a Mac that has been laying idle or not connected to the internet for a long time. Fortunately, fixing the clock on a Mac that is displaying incorrect time and date is easy in most cases.
Fix Mac Showing Incorrect Time and Date
In general, Mac’s are set to update their clocks automatically by connecting to Apple’s reliable time service (time.apple.com) using an internet connection. This explains why a Mac that has not been connected to the internet for a long time can end up showing incorrect Date and Time.
Apart from this there can be other reasons for your Mac showing incorrect Time, ranging from a change in Time Zone (while travelling) to minor software glitches which can prevent a Mac from updating its clock.
Let us take a look at How to Fix a Mac that is showing incorrect Time and Date.
Restart Your Mac
The simple process of restarting a Computer has the capacity to fix minor software glitches and fix problems. Hence, you should never shy away from this simple step of restarting your Mac to see if it can fix the incorrect time and date problem on your Mac.
1. Click on the Apple icon in the top left corner of your screen, and then click on Restart from the Drop-down menu.
Check Date and Time Settings on Mac
Would You Date An Alien Mac Os Catalina
Follow the steps below to make sure that your Mac is indeed configured to set its time automatically by connecting to Apple’s time service.
1. Click on the Apple icon in the top Menu bar on your Mac and then click on the System Preferences option in the drop-down menu.
2. On the System Preferences screen, click on Date & Time option.
3. On the next screen, make sure that the option to Set Date and Time Automatically is enabled (See image below)
4. Enable the option for Set Date and Time Automatically, in case it is not enabled on your device.
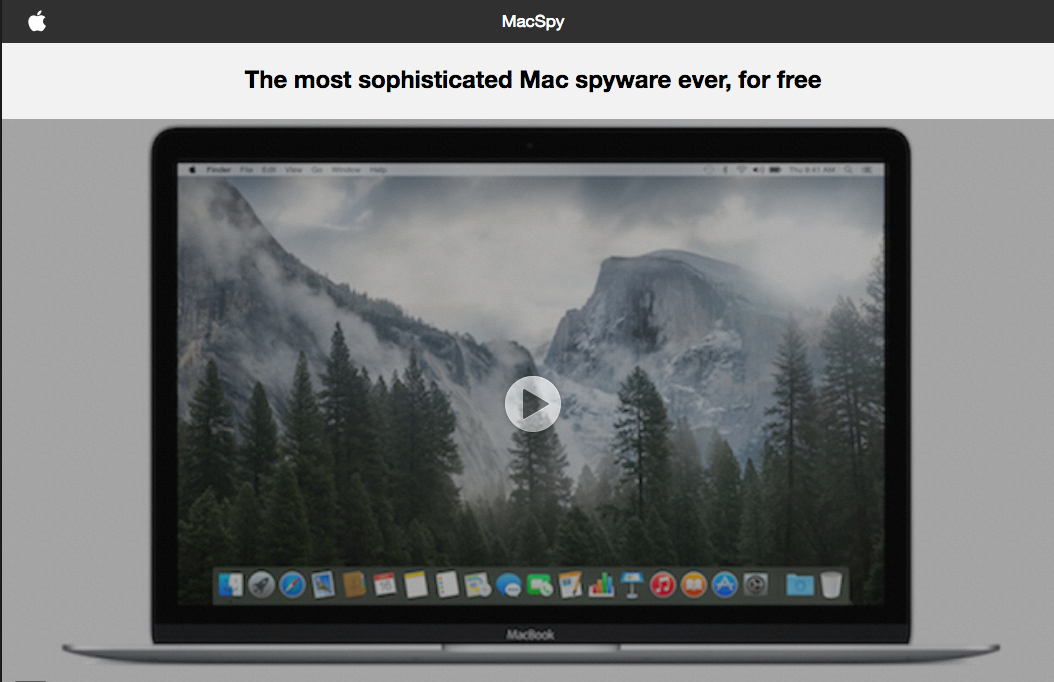
Note: You need to be logged in to your Admin Account in order to Enable or Disable the option for “Set Date and Time Automatically”.
Correct Date & Time Manually On Mac.
As mentioned above, your Mac can end up displaying incorrect time whenever you happen to cross a time zone while travelling and also due to minor software glitches on your Mac. In such a case, you can correct the clock on your Mac manually by following the steps below.
1. Click on the Apple icon in the top Menu bar on your Mac and then click on the System Preferences option in the drop-down menu.
2. On the System Preferences screen, click on Date & Time option.
3. On the Date & Time screen, first uncheck the option to Set Date and Time Automatically and then correct Date and Time Manually as required (See image below).
Allow Mac to Set Time Zone Automatically
In case you are a frequent traveler, you can configure your Mac to Set Time Zone Automatically by making use of Location Services. This option is suitable in case you travel frequently and you do not have any problem enabling Location Services on your device.
1. Click on the Apple icon in the top Menu-bar on your Mac and then click on the System Preferences option in the drop-down menu.
2. On the System Preferences screen, click on Date & Time option.
3. On the Date & Time screen, first click on the Time Zone tab and then enable Set Time Zone Automatically option (See image below).
4. You will next see a popup, informing you that Location Services are not enabled on your device. Click on Open Privacy Preferences… button.
5. On the Security & Privacy Screen, first Enable Location Services and then click on the Details… button located next to System Services (See image below).
6. On the next screen, Enable the option for Setting Time Zone and tap on Done.
With this setting, your Mac will be able to update Date and Time based on the location of your device. Whenever you cross time zones, your Mac will make use of Location Services to track your location and make use of an appropriate time zone to adjust Date and Time on your Mac.