Mend Mac OS
If you are facing issue in connecting air pods with Mac OS Big Sur then follow below step on how to fix bluetooth issue easily. How to fix bluetooth issue in Big Sur To fix issues with Bluetooth devices not working in macOS Big Sur try opening up Finder and.
© Provided by Business Insider Mac computers offer several ways to address your missing or disappearing Dock issue. MacFormat Magazine/Getty ImagesMacSavior is an advanced Mac fix tool that allows you to fix the troublesome Mac issues automatically, and optimize the OS X in many aspects, which will be a good. Mac OS Big Sur Freezing fix Martina Nikolova, 5 months ago 2 2 min read MacOS 11 is designed to run smoothly but it is not unusual that this new Mac version causes freezing followed by a sudden system restart on some computers.
- You can fix a disappearing Dock on a Mac computer through a few troubleshooting methods.
- Your Mac Dock keeps a selection of commonly used apps along the bottom edge of your screen for quick access.
- While the Dock is usually visible on the screen, it can disappear with no clear way to get it back.
- Your Mac's Dock doesn't show up in full screen mode, and it can be set to disappear automatically, so troubleshoot these issues first.
- Visit Business Insider's Tech Reference library for more stories.
The Mac Dock comes pre-loaded with some of your system's most-used applications. You can also customize which applications are included in the Dock.
Sometimes that Dock can disappear, making navigating your Mac more tedious. The upgrade to Mac's Catalina OS, for example, has seen users complain that their settings are automatically changed, so the Dock disappears by default.
If you're in full screen mode, it's important to note the Dock will not show up. To do so, disable fullscreen mode by hitting the 'Esc' key and hitting the green button in the top left corner.
You can also check whether your Dock is set to hide automatically by moving your cursor over the bottom edge of your screen and seeing if it reappears.
If neither of these things is the reason, sometimes adjusting your settings can often make your Dock reappear. Here's how to get your Dock back.
How to fix a disappearing Dock on a Mac in System Preferences
1. Click the Apple logo in your Mac's upper left corner.
2. Scroll down to 'System Preferences.'
© Ryan Ariano/Business Insider This is the second option in the dropdown menu. Ryan Ariano/Business Insider3. Select 'Dock.'
© Ryan Ariano/Business Insider The logo will appear mostly black with what looks to be little apps along the icon's bottom. Ryan Ariano/Business Insider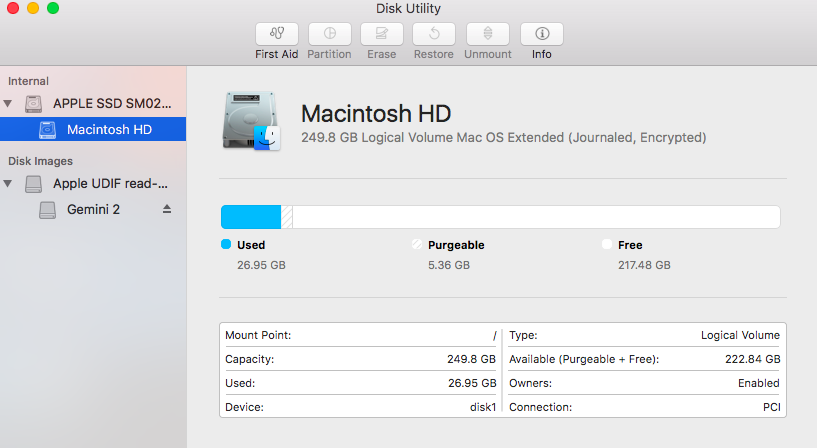
4. If 'Automatically hide and show the Dock' is checked, uncheck the box next to it.
© Ryan Ariano/Business Insider You can also choose to show open applications, animate Dock icon when you click them, and more. Ryan Ariano/Business InsiderHow to fix a disappearing Dock on a Mac by restarting the Dock
Mend Massage Richmond
1. Click on your desktop screen until you see the 'Finder' menu appear in the top left corner.
© Ryan Ariano/Business Insider It should appear in the top left next to the Apple icon. Ryan Ariano/Business Insider2. Click on 'File.'
3. Select 'New Finder Window.'
4. Select the 'Utilities' icon.
© Ryan Ariano/Business Insider Utilities will be represented by a blue folder. Ryan Ariano/Business Insider5. Launch the Terminal.
6. Paste or write 'killall Dock' into the Terminal window to turn off the Dock and automatically restart it.
© Ryan Ariano/Business Insider A solid black box with white lettered coding should appear. Ryan Ariano/Business InsiderHow to fix a disappearing Dock on a Mac by resetting the Preferences list
1. Click on your desktop until you see the Finder toolbar.
2. Select 'Go.'
© Ryan Ariano/Business Insider This option will be between 'View' and 'Window.' Ryan Ariano/Business Insider3. Scroll down to and choose 'Go to folder.'
© Ryan Ariano/Business Insider A window will appear when you click this link. Ryan Ariano/Business Insider4. Type '~/Library' into the search bar that appears and hit enter.
5. Click on the 'Preferences' folder.
© Ryan Ariano/Business Insider You'll need to scroll towards the bottom to find this folder. Ryan Ariano/Business Insider6. Type 'com.apple.dock.plist' into the Preferences window search bar.
7. When you find the file, drag it into the trash.
8. Restart your computer.
Related coverage from Tech Reference:
Some Mac owners see untrusted_cert_title as an error when attempting to reinstall macOS. This problem arises when the Mac’s system clock is set incorrectly, and you can wind up in a chicken-and-egg problem: without macOS installed, there’s no straightforward way to set the clock, which would let you install macOS.
To create a secure connection, many encryption algorithms require an up-to-date clock. The encryption system wants to check whether a digital certificate that validates the integrity of a piece of software hasn’t yet expired. If the date embedded in the certificate is before the issuance date or after the expiration date, the software rightly balks—and macOS unfortunately spits out an error, as this eventuality wasn’t considered as far back as Mojave. (The problem may have been fixed since.)
Mend Massage Therapy
To correct the date on your Mac, first determine your current date and time to format it for the command needed: you need the day of the month, the numeric month of the year (1 to 12), the current clock in hours and minutes using 24-hour format, and the last two digits of the current year.
In the U.S., and any country in which the day of the month customarily appears after the month, as in November 15, 2020, the format is day of month (1 to 31), month (1 to 12), hour (0 to 23), minutes (0 to 59), and year (20, as in 2020). All numbers that are single digits (like the 9th day of November) are padded with a 0 before them so that they are always two digits long. For example, 1:40 p.m. on November 15, 2020, would be formatted 1115134020.
In countries in which the day of the month comes first, you reverse the day of month and month of the year: 1511134020 in the above example.
Now follow these steps:
Start the Mac up while holding down Command-R to boot into macOS Recovery.
When the screen appears with a number of choices, ignore those and choose Terminal from the Utilities menu.
Enter exactly the following and press Return, substituting the 10-digit date sequence you figured out above:
date 1115134020Terminal will produce a line of output, if the command was entered correctly, that reads something like:
Sun Nov 16 13:40:00 PST 2020.Choose Terminal > Quit.
From the main recover window, click Reinstall macOS and follow prompts.
This Mac 911 article is in response to a question submitted by Macworld reader Tayla.
Ask Mac 911
We’ve compiled a list of the questions we get asked most frequently along with answers and links to columns: read our super FAQ to see if your question is covered. If not, we’re always looking for new problems to solve! Email yours to mac911@macworld.comincluding screen captures as appropriate, and whether you want your full name used. Not every question will be answered, we don’t reply to email, and we cannot provide direct troubleshooting advice.