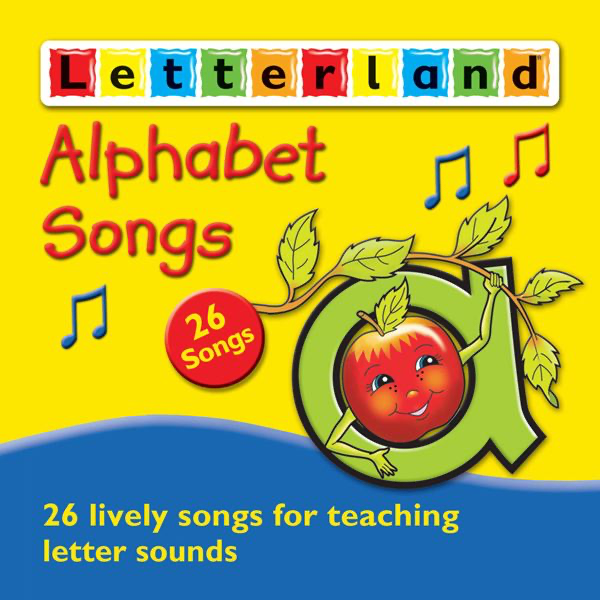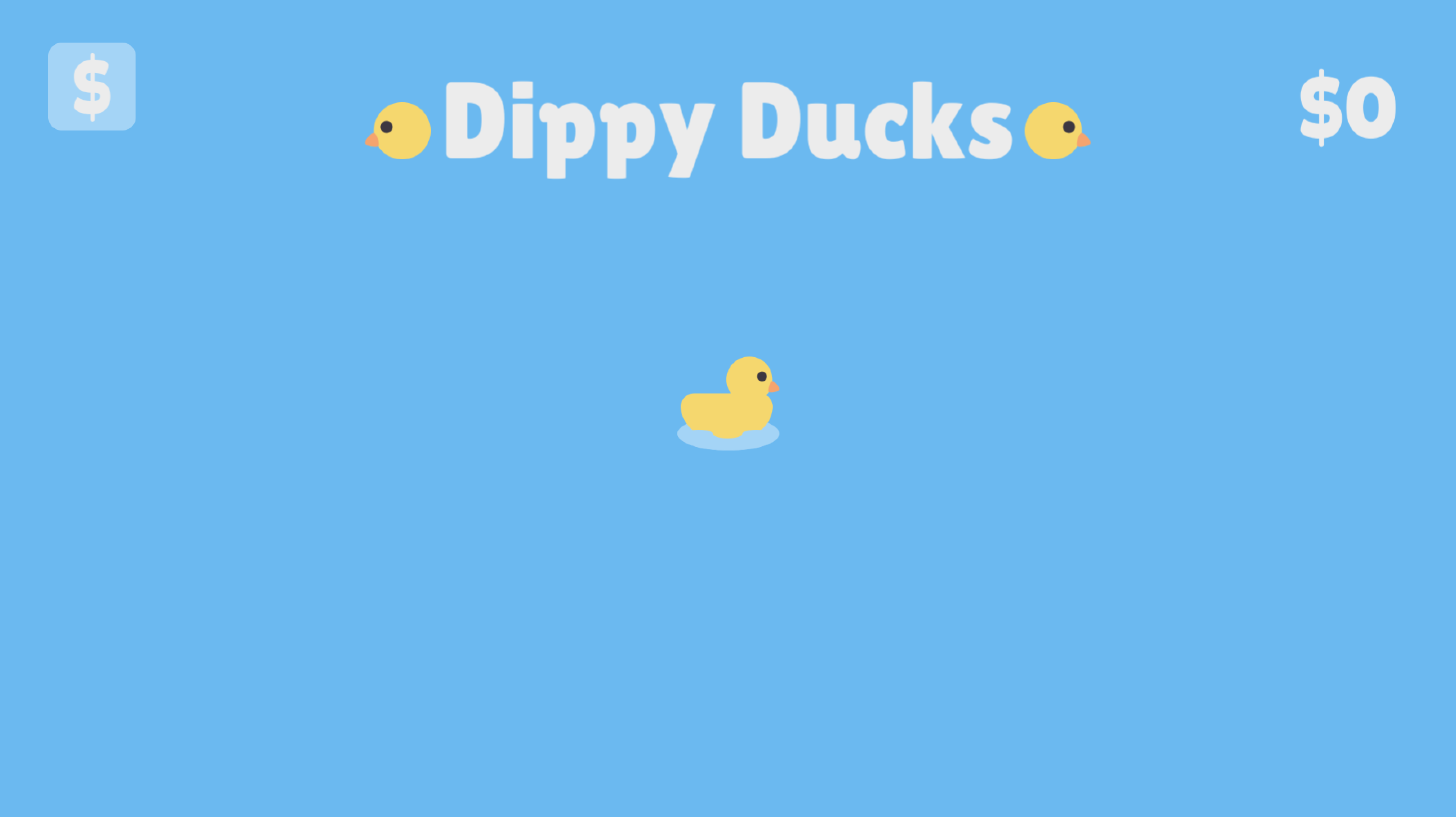There’s a feature that is built into Windows called Audio Ducking, where sound from one application will drop the volume of the sound on other applications down. This allows you to be listening to music and be on voice chat at the same time without having to have the music turned all the way down. I’ve hunted around and worked out the best and easiest way to do it on a Mac using a program called Audio Hijack 3.
- Dippy Ducks Mac Os 11
This process works with pretty well any program, including Ventrillo, Discord, Teamspeak, Skype etc.
Perky Duck for Mac has been updated in July 2020 to keep it up to date. Perky Duck for Mac runs on Mac OS X Yosemite or above. Download of Perky Duck for Mac. On your Mac, choose Apple menu System Preferences, then click Dock & Menu Bar preferences. In the Dock & Menu Bar section in the sidebar, change the options you want. For example, you can change how items appear in the Dock, adjust its size, locate it along the left or right edge of the screen, or even hide it.
This tool can easily be installed on Mac OS X using Homebrew. Hping is another free command-line tool derived from ping. It is available on Mac OS X as well as most Unix-like operating systems and Windows. Although it is no longer in active development, it is still in widespread use, a testament to how good a tool it is.
The program I’m using for this is called Audio Hijack 3, you can get this from Rogue Amobea Software. There’s a free version of it available that will overlay noise on audio capture over 10minutes. Give it a shot, if you like it, buy it!
First up, download Audio Hijack 3 and put it in your Applications Folder. Open up your voice chat (in my case, I’m using Discord) and your music player (I’m using the Spotify App).
Open it up and you’ll be presented with a window allowing you to create a session. Hit New Session and choose “New Blank Session”
Here you’ll want to drag and drop the Application Source over, click on it and change the Source to your voice chat program.
Do the same for your music player, put it below the first one.
Next look under Advanced and grab the Ducking module over, you’ll see 2 little bars appear linking your two applications to the ducking module. Note that the application at the top is the one you want to hear, the one below is the one you want to quiet.
Finally, drag the Output Device module over.
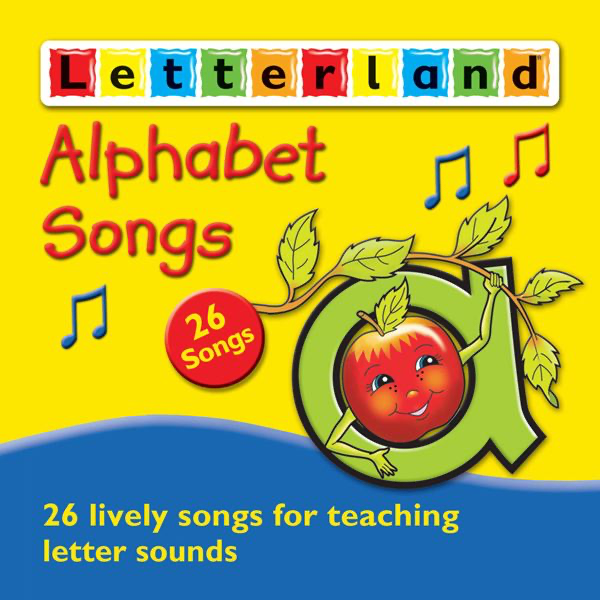
Hit the Go button in the bottom left to start. If you’re playing music, you’ll see the links light up as sound goes through.
Click on the ducking module to adjust how loud someone has to talk on your voice chat to activate the ducking and by how much.
Extra Notes, you can chain together modules such as recorders etc. Here’s my setup:
The audio from Discord goes into the Recorder, before being boosted up by the AUPeakLimiter module (makes people who talk quietly a little louder, with limited success) before going into the ducking module.
I also sometimes listen to youtube music mixes, so I’ve got both Spotify and Firefox on there.
If you like this guide, leave me a comment!
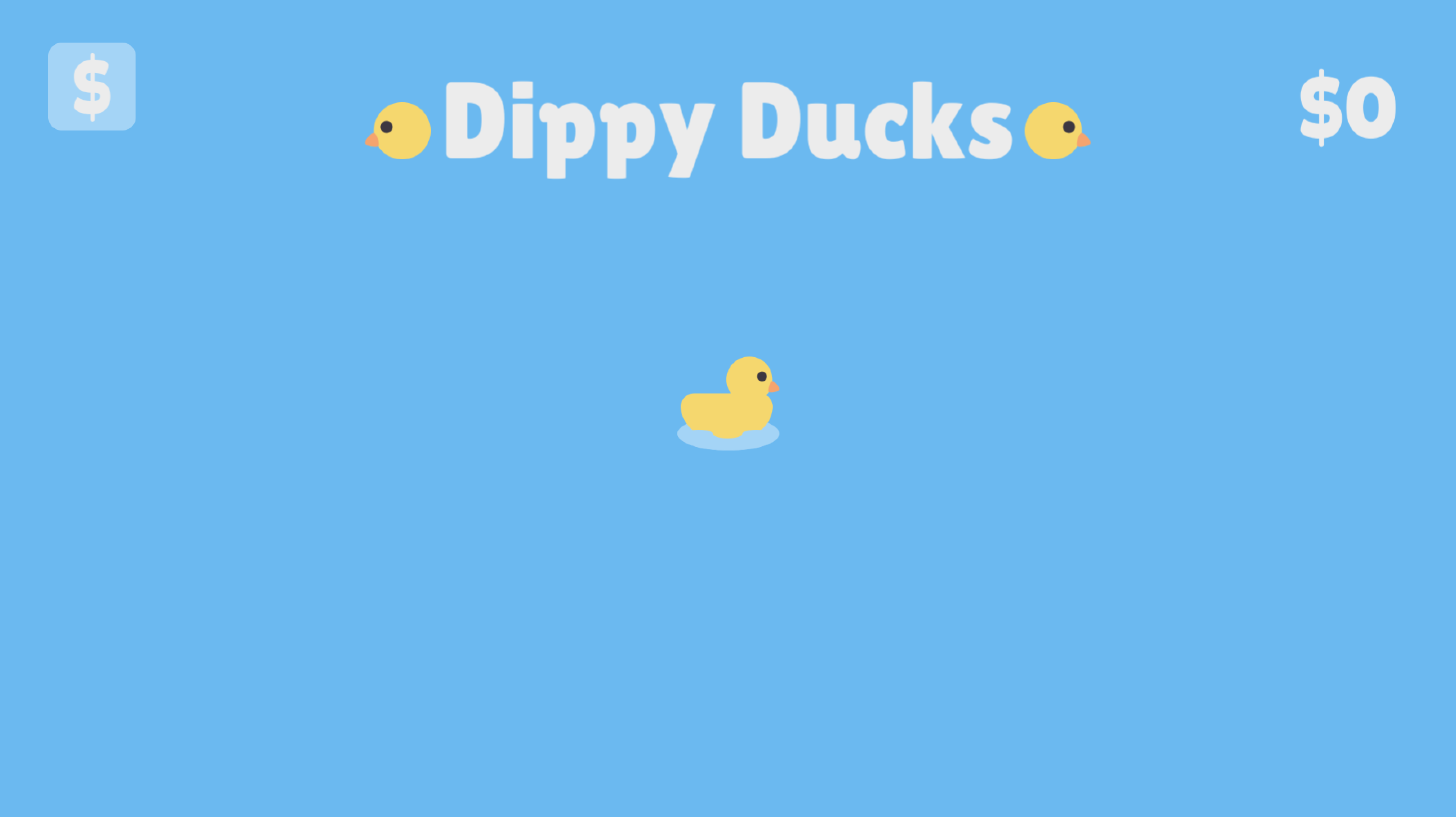
Dippy Ducks Mac Os 11
Desktop Goose is a very entertaining program that adds a mischievous goose to your Mac. But think carefully before downloading it, as the goose is incessantly distracting from the moment you run the program.
Just run Desktop Goose to unleash the very busy goose. The avian animal will start to circle around your screen, scratch at your files and distract you from your work by dragging memes and messages on your screen.
Not only that, but you'll also hear the goose's steps and honks as it explores your desktop, and see the footprints it leaves on the screen. Sometimes it will even steal your cursor and take off with it.
Desktop Goose is a unique program that adds a goose to keep you company while you spend hours on your Mac. But beware, this program is not for the faint of heart.