Bot War Mac OS
Boot Camp Assistant User Guide
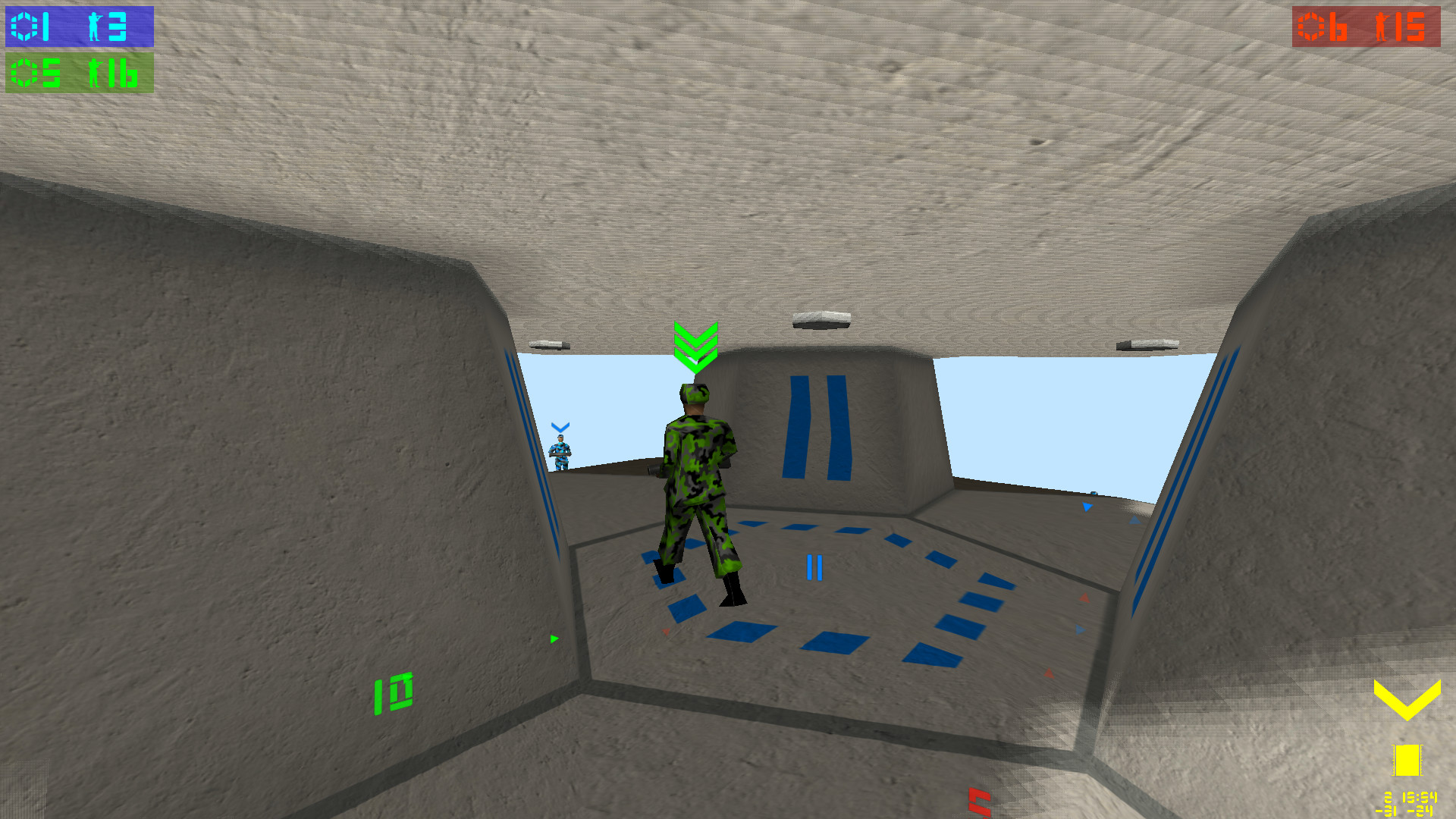
First released in 2011, The Advantage Tool is a dynamic and self-configuring multi-tool made for Mac OS X players of the popular multiplayer game Counter Strike: Global Offensive. Although there are hundreds of these 'game hacks' around, none of them are usable on Mac OS X. This is the first of its kind for Mac OS. The Macintosh project began in 1979 when Jef Raskin, an Apple employee, envisioned an easy-to-use, low-cost computer for the average consumer.He wanted to name the computer after his favorite type of apple, the McIntosh, but the spelling was changed to 'Macintosh' for legal reasons as the original was the same spelling as that used by McIntosh Laboratory, Inc., an audio equipment.
Bot War Mac Os X
You can use Boot Camp Assistant to install Windows 10 on your Intel-based Mac.
Bot War Mac Os 11
Install Windows on your Mac
Depending on the model of your Mac, you might need an external USB drive to install Windows (you’re asked for one when you prepare your Mac for Windows if it’s required). Newer Mac models—with OS X 10.11 or later—use the internal drive to temporarily store the items you need to install Windows and don’t require a USB drive. To find out whether you need an external USB drive, see the “Learn more” section in the Apple Support article Install Windows 10 on your Mac with Boot Camp Assistant.
To install Windows on your Mac, do one of the following:
If your Mac doesn’t require an external USB drive: Follow the instructions in Install Windows on your newer Mac using Boot Camp.
If your Mac requires an external USB drive: Follow the instructions in Install Windows on your older Mac using Boot Camp.
Bot War Mac Os Catalina
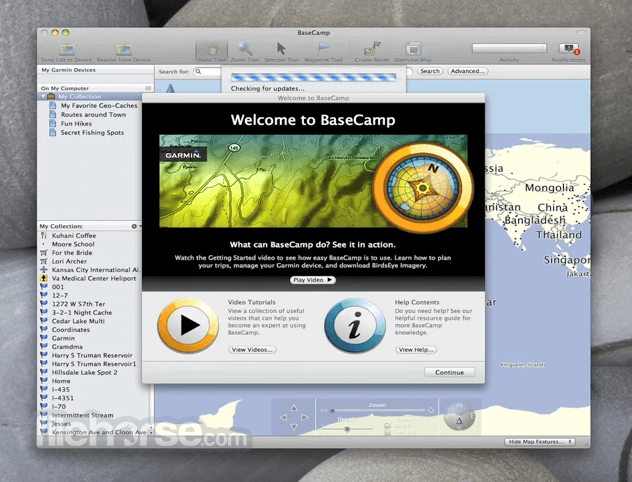
Set the default operating system
After installing Windows, you can set the default operating system to either macOS or Windows. The default operating system is the one you want to use when you turn on or restart your Mac.
In macOS, choose Apple menu > System Preferences, then click Startup Disk.
Click the lock , type an administrator name and password, then click Unlock.
Select the startup disk that has the default operating system you want to use.
If you want to start up using the default operating system now, click Restart.
The next time you turn on or restart your Mac, it starts up using the default operating system.